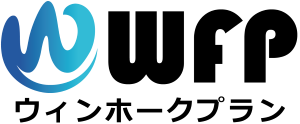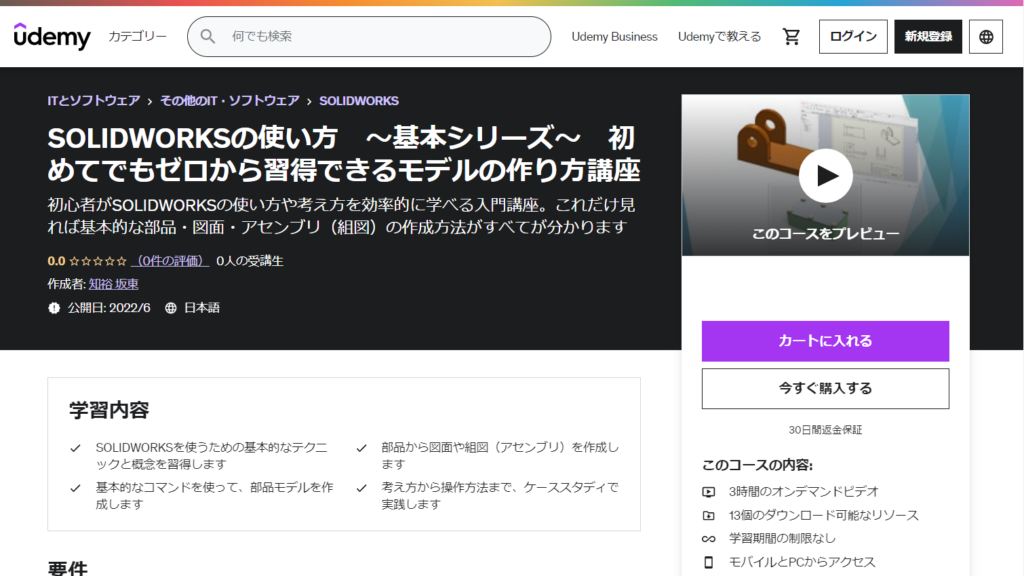SOLIDWORKS Z軸を上向きにしたい(座標系変更)
SOLIDWORKSの座標系ではY軸が上向きになっていますが、他のCADやCAMを使ってる方だとZ軸が上向きの方が分かりやすいという場合もあります。
その場合はスペースキーを押して表示される表示方向の画面内で、向きを切り替えることができます。
また、向きを切り替えたものをテンプレートを作成しておくと便利です。
もし、作成したテンプレートを使用してモデリングすると、スケッチを作成した際に表示方向が思った向きに調整されず、操作しにくいという場合は、下記の操作を参考にしてください 。
- スケッチの向き自体を自動で変更しない
オプション>スケッチ>スケッチ作成/スケッチ編集時にスケッチ平面を垂直にビューを自動回転
のチェックを外す
これで、スケッチを開始しても表示方向が切り替わりません。
必要に応じて手動で正面や右側面の表示方向に切り替えてください。
Alt+→キーを押すと、表示方向を平面上で回転できます。
- スケッチでスケッチの原点(赤い矢印)の向きを変える
自動で変更される表示方向はスケッチの原点に従うので、その向きを変えます。
スケッチを開始し、直線など何かを描く
ツール>スケッチツール>スケッチ修正
どこかにL字の黒いマークが表示されるので、角をドラッグしてスケッチの原点でドロップ
出てきた画面の回転の欄に90など入力し閉じる
これでスケッチの原点(赤い矢印)の向きが変わります。
(既に描いたスケッチも一緒に回転します)
ただし、この方法はあくまでも今描いているスケッチの原点の向きを変える操作です。
次に別のスケッチを描いた際には、再度同じ操作が必要となります。
(参考:SOLIDWORKS スケッチを回転や対称に移動)
- スケッチでスケッチの原点(赤い矢印)の向きを変える
スケッチを開始し、
ツール>スケッチツール>整列>グリッド/原点整列
原点位置とX方向、Y方向を指定します
指定にはモデルの頂点、エッジを使用します
(描いている直線などは選択できません)
これでスケッチの原点(赤い矢印)の向きが変わります。
既に描いたスケッチは、「原点のみ位置変更」とした場合は移動しません。
ただしこちらも、あくまでも今描いているスケッチの原点の向きを変える操作です。
次に別のスケッチを描いた際には、再度同じ操作が必要となります。
手順を追ってSOLIDWORKSの操作を習得したい方は、こちらをご覧ください!
弊社ではSOLIDWORKSを効率的に習得いただけるEラーニングをご用意しております。
好きな時間に自分のペースで学習でき、手軽に受講いただけます。
Eラーニングでは、コマンドの使い方だけでなく、考え方などの概念もお伝えしています。
詳しくはEラーニングのページをご覧ください。